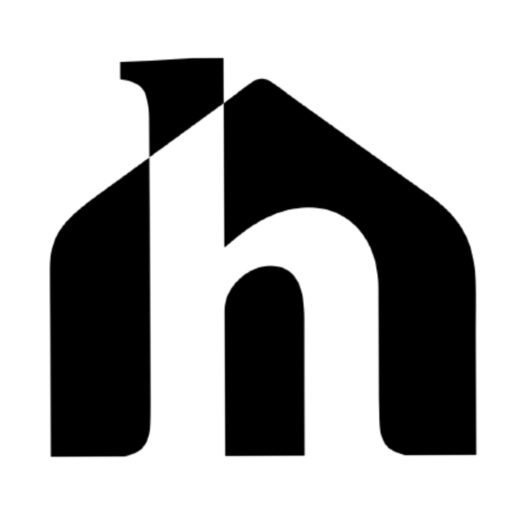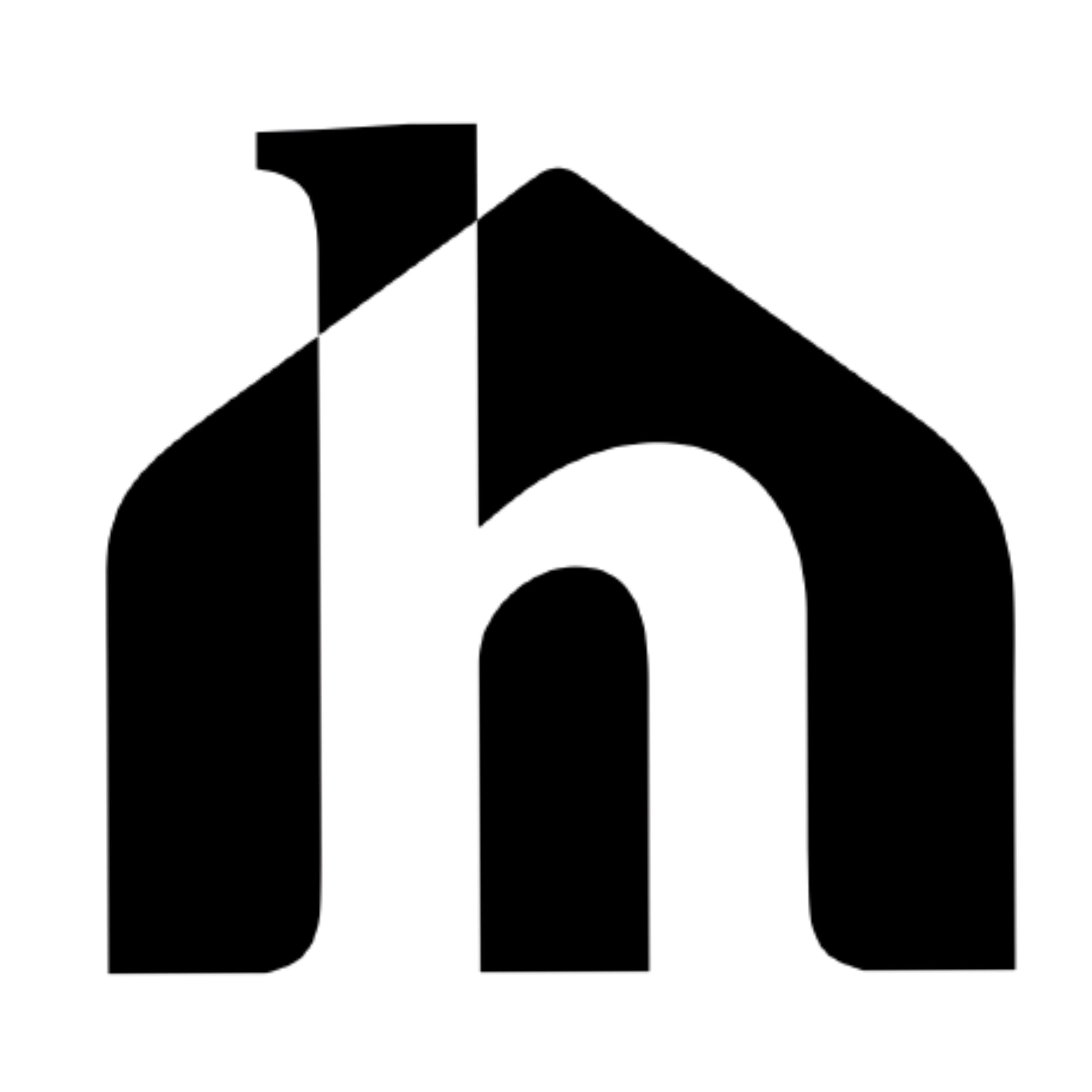Hasil cetak foto sering kali lebih gelap karena perbedaan antara tampilan layar dan kemampuan printer dalam mereproduksi warna dan kecerahan. Monitor biasanya diatur dengan kecerahan yang tinggi sehingga foto tampak lebih cerah dan detail bayangan terlihat jelas, tetapi printer tidak dapat mencetak dengan tingkat pencahayaan seperti itu. Selain itu, monitor menggunakan cahaya (backlight) untuk menampilkan gambar, sementara cetakan bergantung pada pantulan cahaya dari kertas, yang cenderung membuat gambar terlihat lebih redup. Faktor lain adalah kurangnya kalibrasi monitor dan printer, sehingga warna atau kecerahan yang dilihat di layar tidak sesuai dengan hasil cetak. Jika file foto juga tidak disesuaikan (misalnya meningkatkan kecerahan atau menambahkan kontras), hasil cetakan bisa kehilangan detail di area bayangan, membuatnya terlihat lebih gelap daripada yang diharapkan.
Jika hasil cetak foto terlihat lebih gelap daripada yang terlihat di layar, berikut langkah-langkah yang dapat Anda lakukan untuk memperbaikinya:
1. Kalibrasi Monitor
Pastikan monitor Anda sudah dikalibrasi dengan benar. Monitor yang terlalu terang atau tidak akurat sering membuat file foto terlihat lebih cerah dari hasil cetak.
Gunakan perangkat kalibrasi monitor seperti X-Rite i1Display atau Datacolor Spyder.
2. Tingkatkan Kecerahan pada File
Tambahkan brightness (10-20%) atau sesuaikan exposure di software editing seperti Adobe Lightroom, Photoshop, atau GIMP.
Gunakan histogram untuk memastikan tidak ada area yang terlalu gelap atau highlight yang hilang.
3. Koreksi Warna
Perhatikan bahwa printer memiliki keterbatasan dalam mencetak warna tertentu. Jika cetakan terlihat kusam atau gelap, tambahkan sedikit saturation dan contrast.
4. Gunakan Profil ICC
Jika Anda mencetak melalui layanan profesional, tanyakan profil warna ICC (International Color Consortium) yang sesuai dengan printer dan jenis kertas yang digunakan. Terapkan profil ini sebelum menyimpan file cetak.
5. Pilih Mode Warna yang Tepat
Simpan file dalam mode warna sRGB untuk printer rumahan atau CMYK jika mencetak menggunakan printer komersial. Mode warna yang salah dapat menyebabkan hasil cetak tidak sesuai.
6. Periksa Resolusi File
Resolusi terlalu rendah bisa memengaruhi kecerahan dan detail. Pastikan foto memiliki resolusi minimal 300 dpi.
7. Uji Coba Cetak
Sebelum mencetak ukuran besar, lakukan uji coba cetak dalam ukuran kecil untuk melihat apakah kecerahan dan warna sudah sesuai.
8. Cek Pengaturan Printer
Pastikan pengaturan printer Anda mendukung jenis kertas yang digunakan. Gunakan mode High Quality Print untuk hasil maksimal.
Pilih opsi Color Matching pada driver printer agar warna lebih sesuai.
9. Konsultasi dengan Penyedia Jasa Cetak
Jika Anda mencetak di tempat profesional, diskusikan hasil yang diinginkan. Mereka biasanya dapat membantu menyesuaikan pengaturan cetak untuk mengurangi masalah kecerahan.
Dengan menerapkan langkah-langkah di atas, hasil cetak foto Anda seharusnya lebih cerah dan sesuai dengan harapan. Jika masalah masih terjadi, bisa jadi ada ketidaksesuaian pada printer atau tinta yang digunakan.